「塗りつぶし」の勉強を始める前に
とりあえず塗りつぶす用の材料を作成しました。
下の女の子です。

これをテキストの通りに塗りつぶしていきます。
目次
すべて塗りつぶす
背景のレイヤーを作成し、
「Alt」+「Del」
で塗りつぶしました。

このショートカットキーも使えそうですね。
透明色での塗りつぶし
使うことがあるのか分からないのですが、
一応、透明色でも塗りつぶしてみます。
カラーセットの中から透明色を選択して、
「Alt」+「Del」で塗りつぶし指定をすると
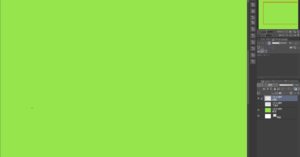
いつ使うねん!ww
選択した範囲を塗りつぶす
選択範囲を作る~Clip Studio Paint Pro~ で
勉強した選択範囲の中を塗りつぶしてみます。
長方形で範囲選択をして、小さいバケツマーク
![]()
をクリックすると、
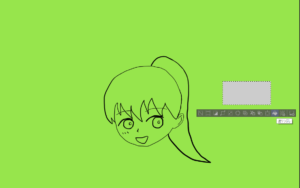
一部分だけが塗られました。
これは使えそう♪
塗りつぶしツール
編集レイヤーのみ参照

バケツマークの塗りつぶしツールを使って色を塗っていこうと思います。
とりあえず髪の毛を茶色に塗ります
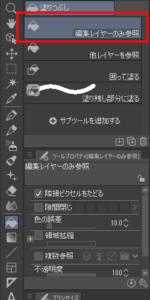 「編集レイヤーのみ参照」を選択し、
「編集レイヤーのみ参照」を選択し、
髪の毛に塗ると

髪の毛すべてに色を塗ります

次に目に色を付けます

次に口です。

赤面しました・・・
原因は
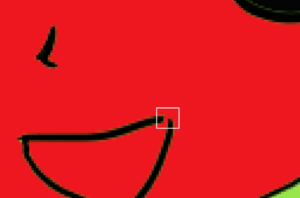
ここが少し開いていたためでした。

開いているところに蓋をするようにペンを入れて、
塗りなおすと、

うまくいきました。
隙間閉じ
他の方法としては、
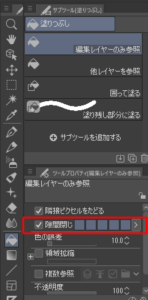
「隙間閉じ」を使えば
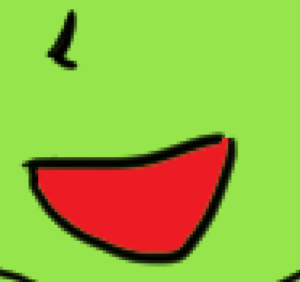
この通りです。
女の子の顔がドラゴンボールのピッコロを彷彿とさせる色で
気味が悪いので、バックの色を戻しました。

そして、ここから先へ進むには顔だけでは少し難しそうなので、
体を描き入れ、肌と飲み物も着色しました。

肌は塗りつぶしで、飲み物は黄色のスプレーです。
他レイヤーを参照
洋服に模様を付けていこうと思います。

着色していきます。
塗りつぶしのサブツールを「編集レイヤーのみ参照」で編集レイヤーを「線画」にすると、

ムラサキ一色のワンピースになりました。
これはこれでかわいいとは思いますが、
私がしたかったのは、スカート部分を白とムラサキにしたかったので、
サブツールを変更してみます。
塗りつぶしのサブツールを「他レイヤーを参照」に変更し、
編集レイヤーはそのままでも、

イメージ通りの着色が出来ました。
囲って塗る
胸元の花を着色しようと思います。
「編集レイヤーのみ参照」でも「他レイヤーを参照」でも
着色は可能ですが、あえて
「囲って塗る」を使ってみようと思います。
サブツールを「囲って塗る」で編集レイヤーを「レイヤー1」
にして囲ってみました。

すると結果は、

花びらだけが赤に着色しました。
でも、編集レイヤーを「レイヤー1」にすると、

花が全体的に赤くなりました。
なぜ?
レイヤー1のみを表示してみると
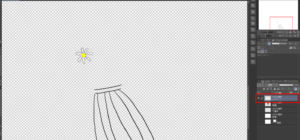
こんな感じです。
さらにこの状態で「囲って塗る」を試してみます。
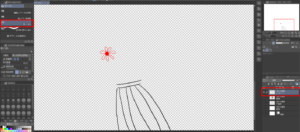
これは予想通りでした。
用紙が非表示になっているため、
透明のところに塗りつぶしができないので、こうなったのだと思います。
塗り残し部分に塗る
まだこの女の子がピッコロ時代に少し試していたので、
それを載せます。
サブツールを「塗り残し部分に塗る」を選択し、
髪の毛の白い部分をトレースしました。
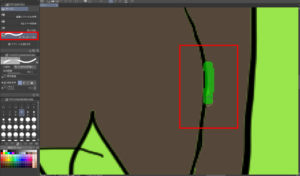
↓
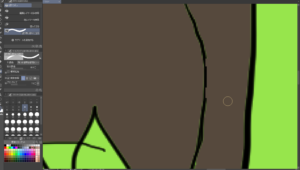
白髪染め完了です。
この絵の中でも、塗り残し部分が数か所見られてたのですが、
うまく濡れたのはここだけでした。
これで塗りつぶしの勉強は一旦おしまいです。
最後に
作画をしていく中で、着色の工程はとても大事な部分なので、
これからもしっかり勉強していきたいところです。
「編集レイヤーのみ参照」と「他レイヤーを参照」は分かりやすく、
すぐにでも使っていける実感がありますが、
「囲って塗る」に関しては、編集レイヤーの指定次第で
結果が変わってしまうので、もう少し追及していきたいです。
そして、ツールプロパティの中にも、
いろいろな便利ツールがあります。
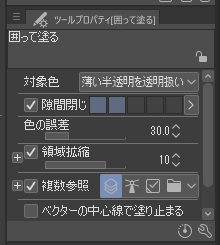
今回は「隙間閉じ」だけを使用しました。
今後はこのツールプロパティも使いながら、クリスタマスターを目指したいです。
今回は以上です。
最後までお付き合いいただきありがとうございました。
