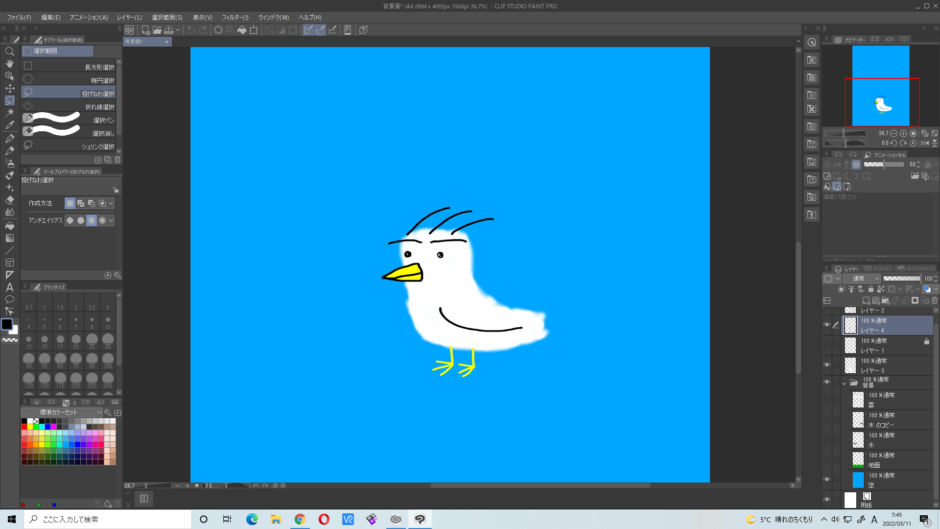続きのページを確認しました。
続きの章は
「ペン」「鉛筆」「筆」「エアブラシ」や
「ブラシのサイズと濃さ」「色」
「描いたものを消す」
などのテーマが続き、
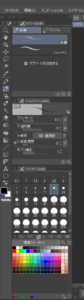 ←を見たらなんとなくわかるでしょ~
←を見たらなんとなくわかるでしょ~
と思い少しパラパラと確認すれば、分かる程度のことだったので、
飛ばしました。
選択範囲
次が選択範囲を作る課題でした。
いろんなYoutuberさんが選択範囲を駆使しながら、
絵を描かれているのをみて、自分も同じことがしたいと思っても、
なかなか使い方が分からないところだったので、
ここでしっかりと勉強したいと思います。
選択範囲のメリット
選択範囲内のみでの描画や画像加工が出来るので、
作業効率が上がるとのこと。
選択ツール
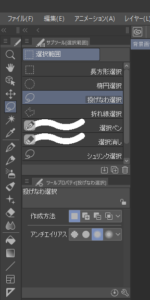
「選択範囲」ツールは上図のこれです。順番に見ていきます。
長方形選択
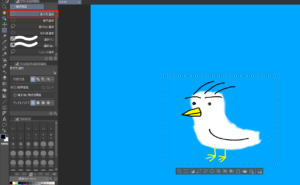
一番上の「長方形選択」です。
読んで字のごとく、鳥を長方形で囲み、選択されました。
楕円選択
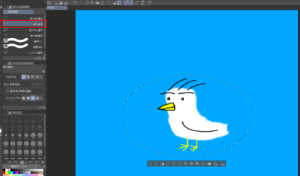
次の「楕円選択」です。
これも「長方形選択」と同じく、
ただ楕円で囲み、その中を選択されている状態です。
投げなわ選択
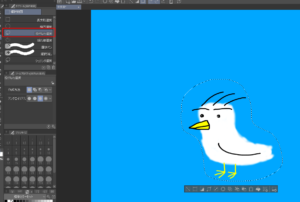
次に「投げなわ選択」です。
ペンやマウスでなぞった部分が選択されました。
細かく複雑な選択範囲をしてするときに便利ですね。
折れ線選択
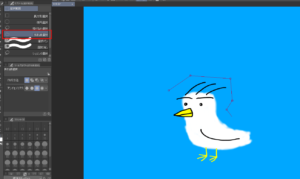
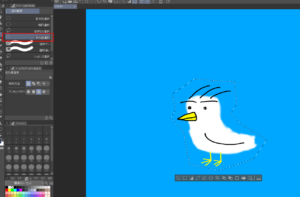
次に「折れ線選択です」
ポイント間に直線を引いていき、折れ線で対象を囲み選択します。
選択の対象が、直線のときに役に立ちそうです。
選択ペン
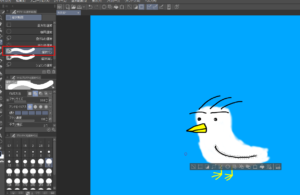
次に「選択ペン」です。
ペンで塗った一部分だけが指定されます。
ペンの大きさはブラシサイズで変更することも可能で、
一部分だけの細かな修正を加えるときに役に立ちます。
「選択ペン」で指定した範囲をブラシサイズの大きなスプレーで
黒に塗っている様子です。
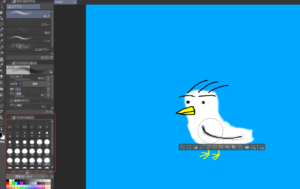
選択範囲だけが黒くなっていってる様子が分かります。
選択消し
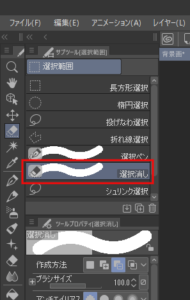
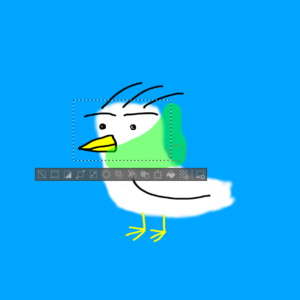
↓
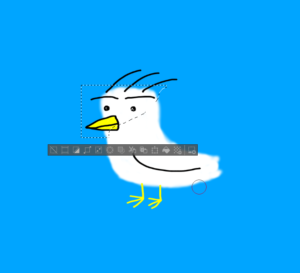
次に「選択消し」です。
鳥の顔を長方形に選択し、その選択範囲を「選択消し」で狭くました。
シュリンク選択
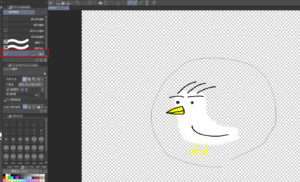
次に「シュリンク選択」です。
選択したいレイヤーだけを表示して、
不透明部分を囲むと、
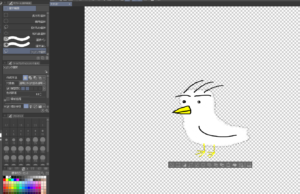
鳥(不透明部分)だけが選択されました。
ほかのレイヤーを出すと、
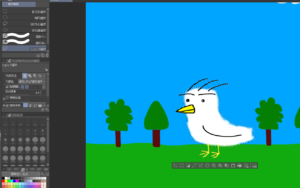
無事、鳥だけが選択されました。
選択範囲の追加
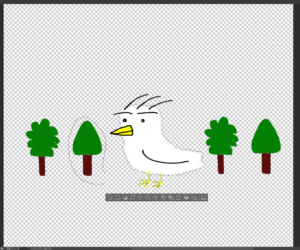
次に選択範囲の追加です。
「Alt」を押しながら、追加したい範囲を囲むと
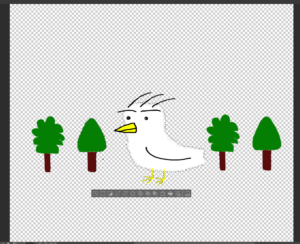
少し分かり辛いですが、
鳥と左の木が選択されました。
選択範囲の反転
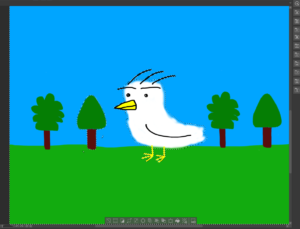
「選択範囲」のメニューから「選択範囲の反転」を選択すると、
選択範囲が反転します。
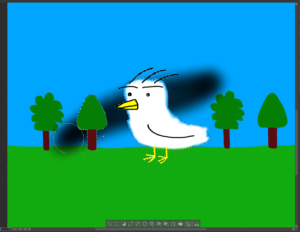
スプレーで黒を塗るとこんな感じで、
選択範囲が反転していることが分かります。
選択範囲の削除
次に、選択範囲を鳥だけにするために、
木の選択範囲を削除します。
「Alt」を押しながら木を囲むと
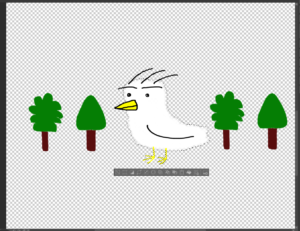
選択範囲が鳥だけになりました。
ほかにもいろいろとありそうですが、
メインで使うのはこれぐらいかな?と思います。
最後に
最近はお絵描き系のYoutubeをよく見ているのですが、
みなさん選択範囲を巧みに操作しながら絵を描かれているので、
私もゴリゴリ使っていきます。
最後まで読んで頂きありがとうございます。