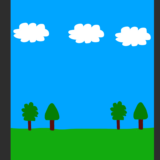絵を完成させる
随分と日が空いてしまいました。
仕事が忙しくて、始発で出勤して、残業の日々だったので、
時間と心に余裕がなく、なかなか絵を描くに至りませんでした。
早速、次のページを開き、勉強をすすめていきます。
と、その前に基本ツールの使い方~クリスタの背景の絵に、
何かキャラを描きたいと思います。
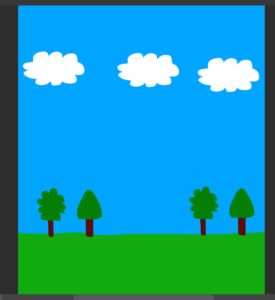
↓

とりあえず新しいレイヤーで、
私の好きな鳥の絵を描きます。
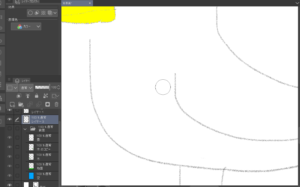
微修正を加えながら、
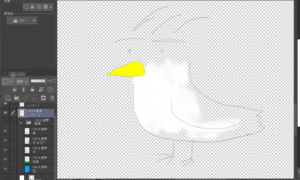
色付けもしていきます。
初めて気が付いたのですが、
この鳥の色って考えたことがなかったので、
すごく新鮮な気がします。
バックの用紙を非表示にすると、どこまで白が塗れているのかが分かりやすい。
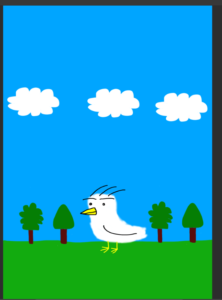
とりあえず、こんな感じにしました。
やっとお勉強の時間です。
キャンバス表示の変更
キャンバス表示の拡大縮小・回転
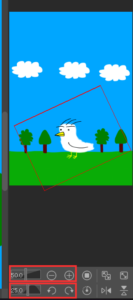
赤で囲った「+」と「-」、「↶」と「↷」を
使えば、

こんな表示になることぐらいは、分かってました。
キャンバス表示の反転
そして、
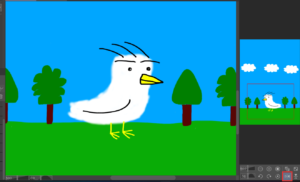
いつ使うのかよく分からなかった反転を使ってみた絵です。
反転させたら印象が全然変わってしまうので、
反転もうまく使いながら、絵の完成度を上げるのって大事なんだと思いました。
そして反転させても、ナビゲーターは反転しないのですね。
これも新たな発見!
キャンバス表示の位置変更
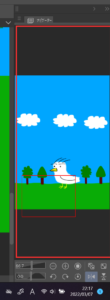
ナビゲータウインドウで、赤枠をドラッグして移動させられる機能も普通につかってました。
虫めがねツール
虫めがねツールなるものが
「サブツールにある」
と、テキストにはあるのですが、
サブツールが見当たらない…
でも用は「ズームイン」「ズームアウト」の仕方です。
3つ方法があります。
1つ目は、初めて知ったのですが、下記の2つのキーを使う方法です。
「Ctrl」+「Space」 → ズームイン
「Alt」+「Space」 → ズームアウト
とテキストには書いてありましたが、
「Ctrl」+「Space」+「拡大したいところのドラッグ」
→ ズームイン
「Alt」+「Space」+「縮小したいところのドラッグ」
→ ズームアウト
が今の仕様のようです。
2つ目は、
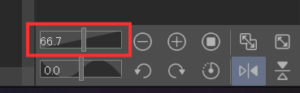
赤枠のバーをドラッグして左右に動かす。またその隣の「+」「ー」を押す。
です。
3つ目は、
拡大したいところにマウスを持っていき、
マウスのホイール(右ボタンと左ボタンの間)をくるくる回せば、
ズームイン、ズームアウトできます。
これが一番簡単かもです。
まとめ
やっぱり基本機能は大事なのでしょうが、
つまらないですね。
以上。
最後まで読んでくださりありがとうございました。