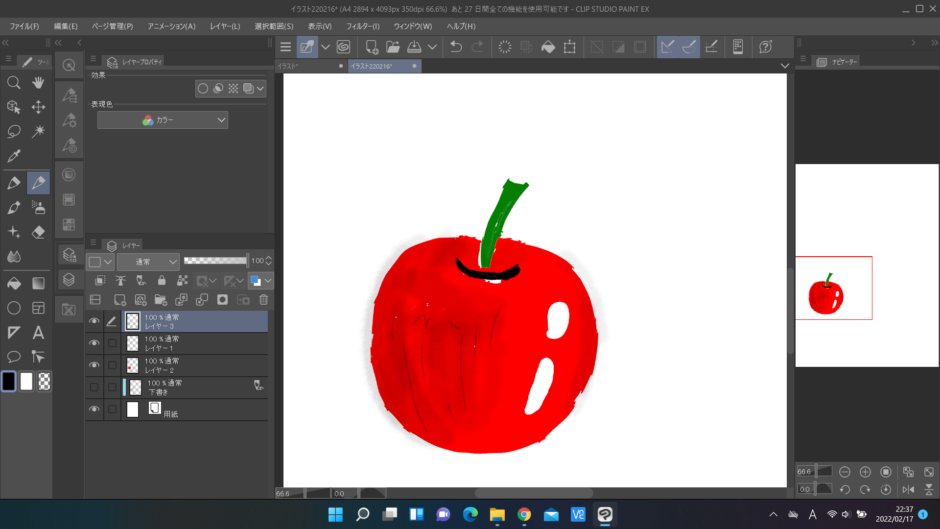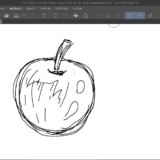今日は、絵画ソフト”CLIP STUDIO PAINT PRO”のお勉強で描いた
リンゴに色を付けたりしたいと思います。
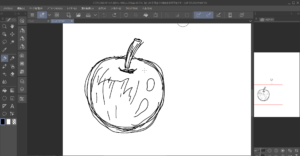
教科書を開くと“下描きをする”の章があったので、
まずは上の絵を下描きに設定することにしました。
下描きレイヤーに設定する
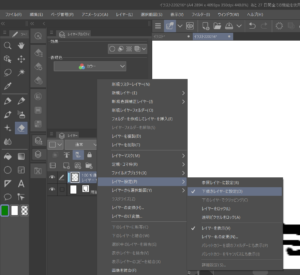
下描きにしたいレイヤーにカーソルを合わせ右クリック
↓
「レイヤー設定」
↓
「下描きレイヤーに設定」
めっちゃ簡単でした。
レイヤー名の変更
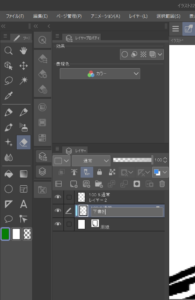
「レイヤー1」の名前をダブルクリックするだけで
変更できました。
これも簡単!!
塗りつぶし
次はリンゴの色付け。

一番左の「ツール」の「塗りつぶし」から
「カラーヒストリー」で色を変更し、
リンゴに向けて
それ!!
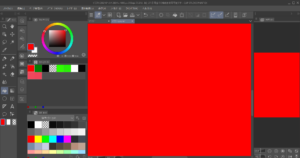
あちゃー
元に戻して、
「サブツール」の「複数参照」の
「下描きを参照」にチェックを外すと

うまくいけました。
同様の手順で、
緑も付けます。
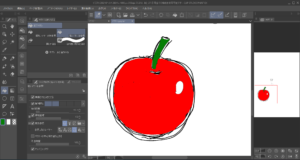
リンゴのヘタ?の部分に黒を足して、

「消しゴム」、「鉛筆」、「筆」でそれとなく色を足して、
少しだけ、立体感?をつけてみました。

さらに「下書き」のレイヤーを消すと

うーん・・・いまいち・・・
下描きの黒があるほうがなんとなく上手にも見えますが、
ナビゲーターウインドのリンゴはいい感じに見えます。
小さくしていい感じに見えるのであれば、
リンゴのふちをもっと拡大して、
きれいに上から線を足していけばもっといい感じになりそうです。
まとめ
今日のおさらいとしては、
下描きのレイヤーの設定の仕方と、
塗りつぶし機能の使い方を学びました。
今思うと、下描きレイヤーとしての機能というより、
ただ別のレイヤーにしているだけのように思うので、
下描きレイヤーの深堀りをしていきたいです。
次回はもっと人に見せても恥ずかしくないぐらいに
リンゴの輪郭と
細かな内側の色出しをしていきたいと思います。