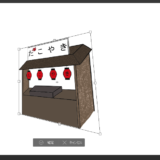今回がテキスト「基本操作編」の最終回となります。
最後は「フィルター」の「ぼかし」と「画像ファイルの開き方」です。
今回も例によって以前の『定規の活用&色調補正~クリスタ』のときにも使用した

をつかっていきます。
目次
ぼかしフィルター
メニューバーの「フィルター」の一番上に「ぼかし」はあります。
ぼかしの中には6種のぼかしがあります。
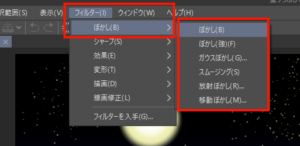
今回はこのうち「ガウスぼかし」、「スムージング」、「放射ぼかし」、「移動ぼかし」を
取り上げたいと思います。
ガウスぼかし
ぼかしの中でも効果がはっきりと出やすいガウスぼかしがおすすめとのことなので、
試してみます。
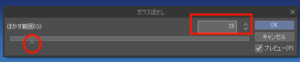
ガウスぼかしをクリックすると、ガウスぼかしのメニューが現れ、
数値を入力するところと、矢印を動かして調整するバーが現れました。
たこ焼き屋をガウスぼかしで “20” にすると
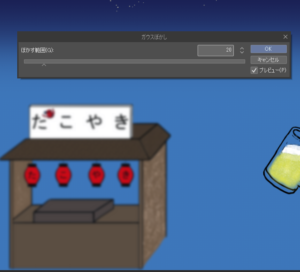
これぐらいボケます。
さらに、 “50” にすると
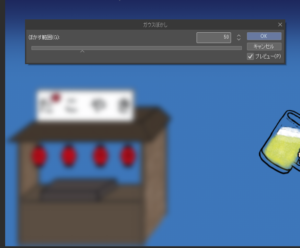
ほぼ見えなくなってしまいました。
たこ焼き屋と月・星のレイヤーを「ガウスぼかし」で “20” にしました。

女の子にピントを合わせたようになりました。
女の子が引き立ちますね。
ただ星がめっちゃ減った感じがあります。
スムージング
ペンツールでアンチエイリアスを無しで絵を描いてしまうと、
ラスターレイヤーの場合だと、拡大すると曲線がギザギザに表現されてしまいます。
このギザギザを滑らかにする効果があります。
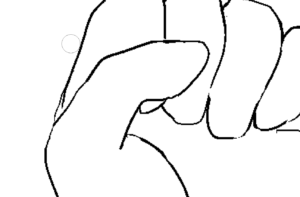
↓スムージング
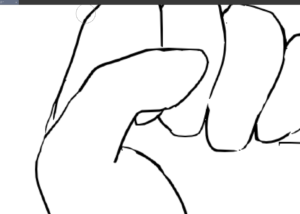
めっちゃ分かり辛いですね。
でもなんとなく滑らかになっているように見えると思います。
放射ぼかし
中心点を決めて、その点から離れるにつれてぼかしを強くする
放射ぼかしがあります。
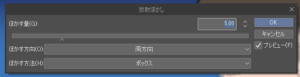
放射ぼかしをクリックすると上のようなボックスが出てきます。
放射ぼかし 2.00
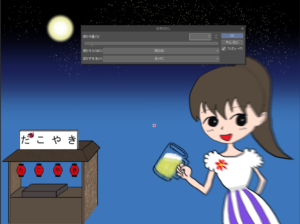
放射ぼかし 5.00
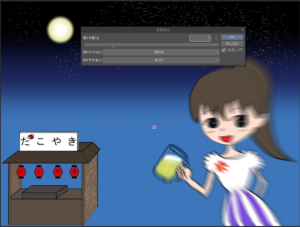
このように数字を大きくすると、ぼかしが強くなります。
乗り物に乗っているときなどの高速で移動しているような演出が出来ます。
移動ぼかし
上の放射ぼかし同様、スピード感のある効果を演出できます。
シャッター速度が遅い感じとも言えますが。

移動ぼかしをクリックすると上のボックスが現れます。
移動ぼかし 10.00
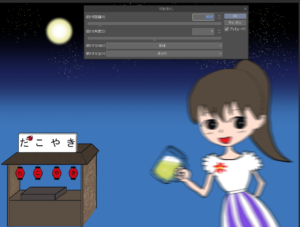
移動ぼかし 20.00
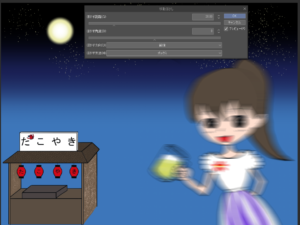
放射ぼかしと同様、数字を大きくするとぼかしが強くなります。
放射ぼかしは主観的なぼかしなのに対して移動ぼかしは客観的な感じですね。
画像ファイルの開け方
クリスタファイル以外のフォーマットの画像でも、クリスタで開くことができます。
画像を読み込むことで、作品の完成度が飛躍的に向上することが期待できます。
ただし、著作権に引っかかったりすることもあるかもしれないので、
注意が必要ですが・・・
画像を開く
メニューから開く
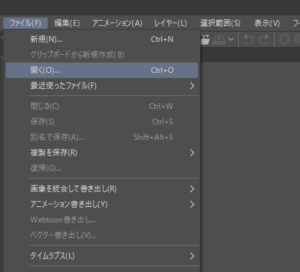
メニューバーの「ファイル」→「開く」をクリックします。
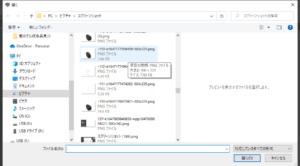
取り込みたい画像を選択し開くを押すと、
画像を開くことが出来ます。
ドラッグ&ドロップで開く
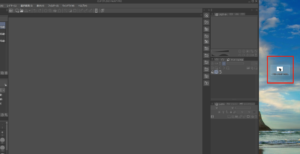
デスクトップにある画像ファイルをドラッグ&ドロップ操作で開くことができます。
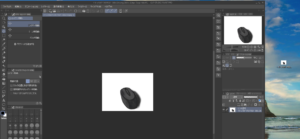
開くことのできるフォーマット
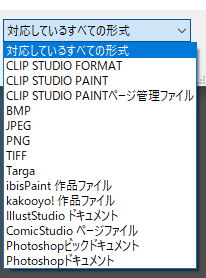
様々な画像ファイルや、クリスタ以外の画像作成ファイルのものを開くことができます。
画像の読み込み
メニューバーの「ファイル」の「読み込み」から
「画像」をクリックします。
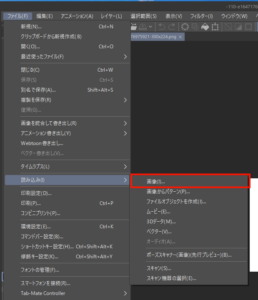
そして読み込みたい画像を選んで「開く」をクリックします。
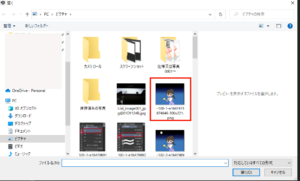
すると、編集中のファイルに別レイヤーとして画像を読み込むことができます。
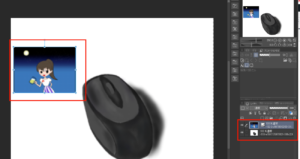
また、メニューバーの「ファイル」の「読み込み」から
「画像からパターン」をクリックすると、
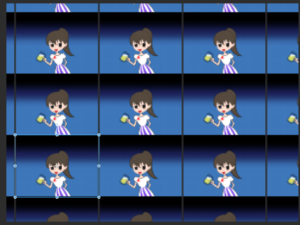
こんな感じで開くことが出来ます。
最後に・・・
今回はぼかしフィルターと画像ファイルを開くでした。
ぼかしフィルターをうまく使うことで、
強調したい部分を簡単に強調する効果を得られたり、
スピード感を感じることのできるような効果を得られたり、
様々な使い道があります。
またその強弱も簡単に変えられるので、便利です。
画像ファイルを開くでは、
以前の『デジタル塗り絵コンテストに参加』のように課題となる画像ファイルを
クリスタで開かなければならないときや、
複数の画像を組み合わせて一つの作品を完成させるときなど、
使用頻度はかなり多いのかなと思います。
またその貼り付け方も方法が沢山あり、
うまく使っていきたいと思います。
今回でテキストの1巻目がすべて終了しました。
基本の操作をこれでかなり学ぶことができ、
これから本格的に作品作りを続け、
NFTへの出品も増やしていこうと思います。
最後まで読んで頂きありがとうございました。