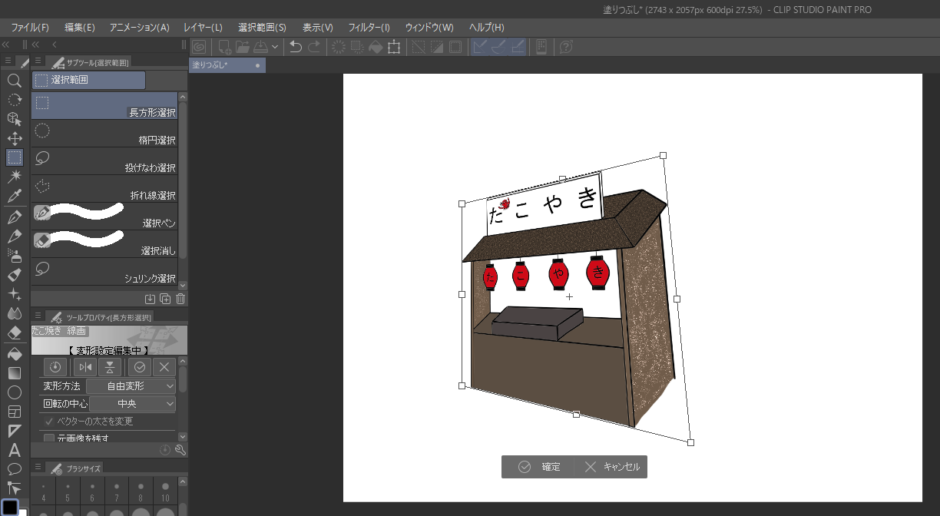グリッド
続いての学習テーマはグリッドです。
グリッドを使うと方眼ノートに絵を描くようなイメージで、
高さや間隔のそろえることが容易になります。
グリッドの表示
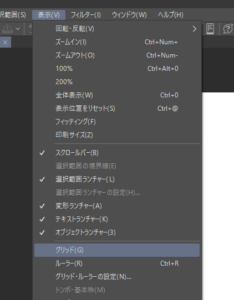
メニューバーの「表示」から「グリッド」をクリックすると、
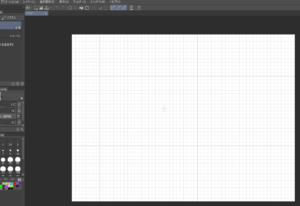
キャンバスが方眼用紙になりました。
そして、ここに図形を描いていきます。
グリッドへの作画
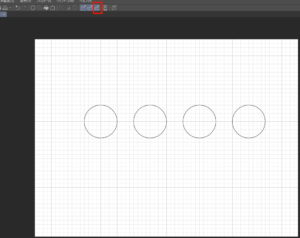
赤の四角で囲んだ「グリッドにスナップ」がオンになっていることを確認して、
図形の楕円を選ぶと、
等間隔で且つ同じ大きさの“円”を簡単に描くことが出来ました。
「グリッドにスナップ」の状態でペンで描画すると、
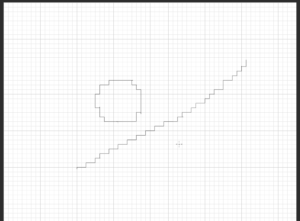
階段状の線画になります。
これならドット絵も描きやすいかもしれません。
グリッドの間隔
グリッドの間隔は簡単に変更することが可能です。
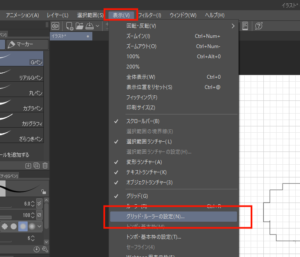
メニューバーの「表示」から「グリッド・ルーラーの設定」をクリックすると、
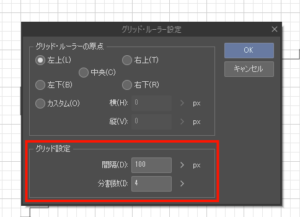
設定BOXが開きます。
赤で囲んだ「グリッド設定」で設定を変更することが可能です。
また、単位が “px” になっているので、この単位を変更するには、
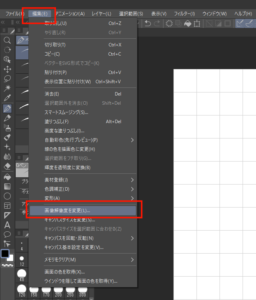
メニューバーの「編集」の「画像解像度を変更」をクリックし、
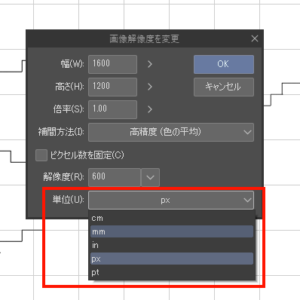
一番下の項目の単位を変更することで “mm” や “in” に変更することも可能です。
ガイド
ガイドは、水平方向・垂直方向の直線の補助線です。
水平・垂直に線を引くときにももちろん使えますが、
これを使うことで、画像の位置を揃えたりすることも可能です。
定規ペンで「shift↑」を押しながら水平・垂直の補助線を描くことも可能ですが、
ガイドを使う最大のメリットは、ガイドを移動させたりする編集が容易なところにあります。

「操作」の「オブジェクト」で移動させることができます。
画像の変形
拡大・縮小・回転
描いた画像の拡大・縮小をすることで大きさを変更させたり、
回転させることができます。
今回も以前より活用している『定規の活用&色調補正~クリスタ』で出来た絵を使っていきます。
初めに「選択範囲」から「長方形選択」を選び、
「たこ焼き屋」を囲みました。
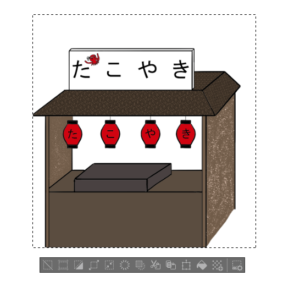
※囲まなくても、選択レイヤーの図形が選択されるようになっていました。
次にメニューバーの「編集」→「変形」→「拡大・縮小・回転」を選びます。
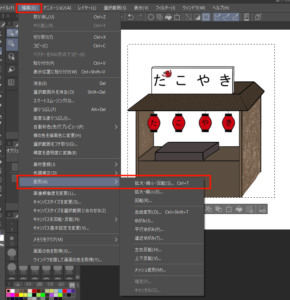
クリックすると

「たこ焼き屋」を囲んでる四角の様子が変わりました。
四角のポイントを掴み、操作することで、拡大・縮小・回転ができます。
拡大
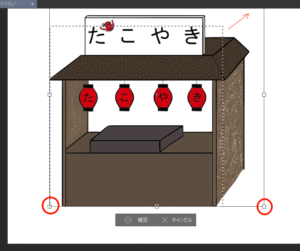
縮小
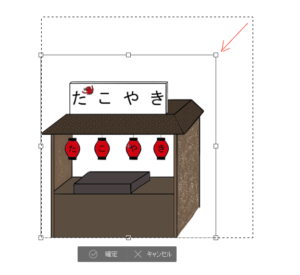
回転
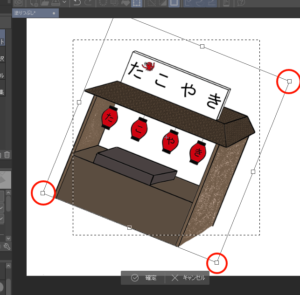
このような操作ができます。
また、デフォルトでは回転の軸は図形の真ん中になっていますが、
ツールプロパティで回転の軸を変更することもできます。
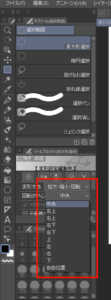
自由変形~図形を歪ませる~
図形を歪ませることができる機能も搭載されています。
メニューバーの「編集」→「変形」→「自由変形」をクリックします。
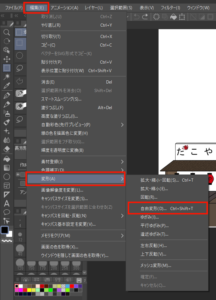
するとたこ焼き屋が選択されます。
この状態で出来る事は、
移動
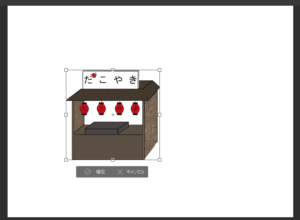
回転
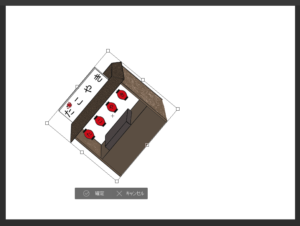
歪ませる(四角のポイントを掴み操作)
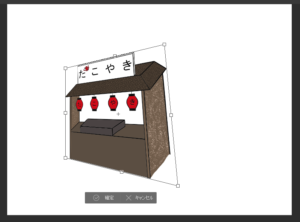
みたいなことが出来ます。
図形を歪ませることで奥行を出したり、
単調な模様や柄に多様性を表現できたり、
様々な効果を簡単に表現することができます。
立体的なものを描くことなども容易になります。
また、画像の変形は
メニューバーの「編集」→「変形」で何かしら変形の作業をしているときであれば、
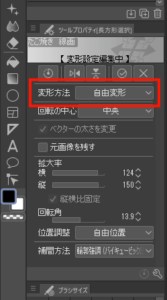
上図の「変形方法」から、いろいろ変えることも可能です。
まとめ
今回はグリッドとガイドと画像の変形でした。
グリッドは、画像を整列させたり、同じ大きさの図形を描いたり、ドット絵を描くときなど、
重宝しそうな場面はたくさんあるように感じました。
また同様にガイドも定規ツールの「直線定規」とはまた違い、
線分ではなく直線でのガイドとなり、簡単に移動させることもできるので、
便利な機能です。
画像の変形は、建物を描くときなど、立体的なものを描くときにとても便利です。
歪ませずに描いても後で歪ませることが簡単にできてしまいますからね。
今回は以上です。
最後まで読んで頂きありがとうございました。